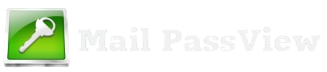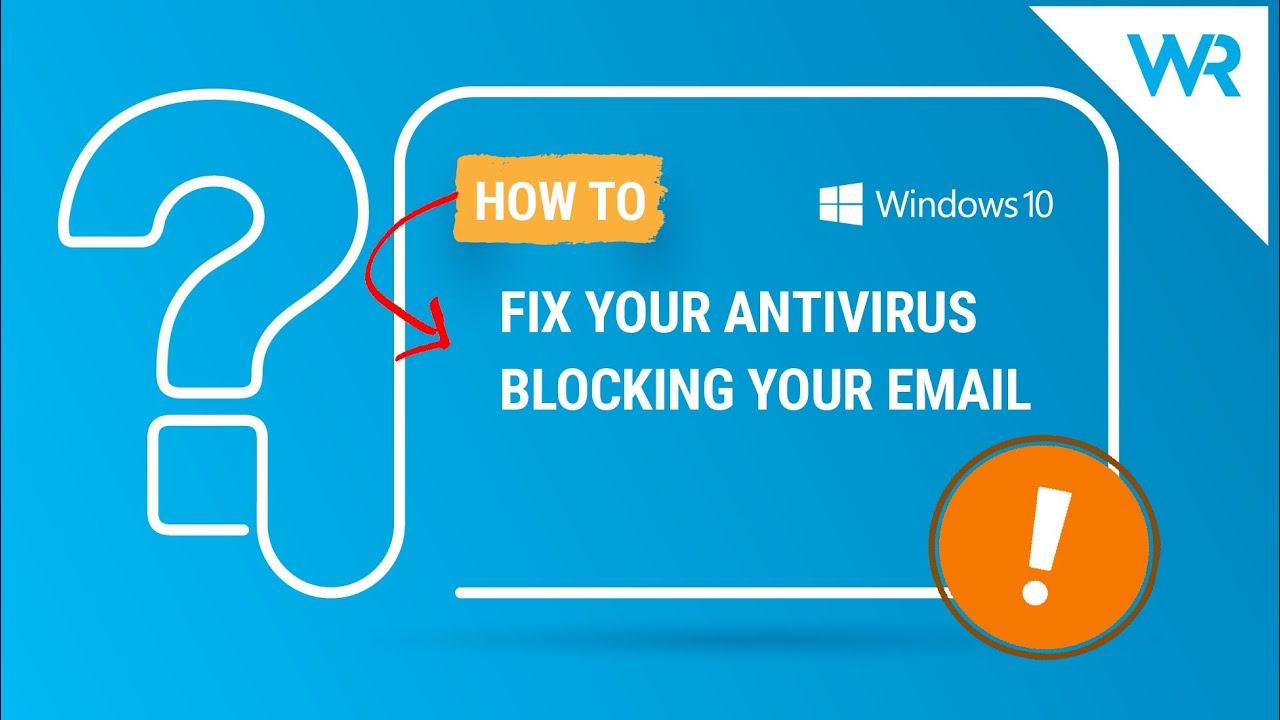MailPassView, a popular password recovery tool for email clients, you might encounter a situation where your antivirus software flags or blocks the program. This is a common issue due to the nature of MailPassView—it’s designed to recover and display sensitive login credentials from email clients like Outlook or Thunderbird. Since the tool interacts with saved passwords, antivirus programs may mistakenly identify it as a potential threat, despite it being entirely safe when downloaded from the official NirSoft website.
If your antivirus blocks MailPassView, it’s important to take certain steps to resolve the issue. First, ensure that you’ve downloaded the program from a trusted source, like NirSoft’s official website, to avoid malware risks. Then, you can either temporarily disable your antivirus, whitelist MailPassView in your antivirus software, or report it as a false positive. These actions will help you use the tool while keeping your system safe and secure.
Why Does My Antivirus Block MailPassView?
Antivirus programs are designed to protect your computer from harmful software, including malware, viruses, and other potentially dangerous tools. However, sometimes antivirus software can mistakenly flag legitimate programs as threats. This is commonly referred to as a false positive.
MailPassView is a password recovery tool developed by NirSoft, which can be flagged by antivirus programs for the following reasons:
1.Access to Sensitive Information
MailPassView’s functionality involves accessing and displaying stored passwords, usernames, and email account configurations from email clients like Microsoft Outlook, Thunderbird, etc.
Antivirus software, which is designed to protect against unauthorized access to sensitive data, may perceive this as suspicious behavior. When an application is seen accessing or retrieving stored passwords, it can be flagged as a potential risk, even if the action is legitimate.
2.Behavior Similar to Malicious Tools
Some malware and spyware programs are designed to steal passwords and other sensitive information from a user’s computer. Since MailPassView also interacts with stored credentials, antivirus programs may mistakenly classify it as a password-stealing malware.
Antivirus software often uses heuristics (rules and patterns) to detect potentially malicious activity. If MailPassView exhibits any behavior similar to known malicious tools (e.g., accessing certain types of sensitive data), it can be automatically flagged as a potential threat.
3.Legitimate Use in Unauthorized Contexts
MailPassView is a legitimate and useful tool when used on a system you own or have authorization to access. However, malicious actors could misuse it to recover passwords on unauthorized systems.
To protect against this potential abuse, antivirus programs might be extra cautious and block any software with password-recovery functionality.
4.NirSoft’s Reputation
While NirSoft is a trusted developer of useful tools, the nature of some of their utilities (such as MailPassView) could make some antivirus programs more sensitive to them. This can lead to the software being flagged as potentially unwanted or suspicious, even if it is not malicious.
Antivirus vendors might flag these tools as a “potentially unwanted program” (PUP) or a “tool often used for malicious purposes,” even if they are used legitimately.
5.False Positives
False positives are common in antivirus software, especially for small, specialized tools like MailPassView. Since antivirus software cannot always verify the context in which a tool is being used, it may err on the side of caution and block the tool.
These false positives can be resolved by whitelisting the program or temporarily disabling antivirus protection when using the tool.
Verify the Source of the Download
When you encounter issues with your antivirus blocking MailPassView, one of the first things you should do is verify the source from which you downloaded the software. This is crucial to ensuring that you are using a legitimate and safe version of the program, as downloading software from unofficial or third-party websites can introduce security risks, including malware or other malicious software.
Why Is the Source Important?
Official Sources Are Safe: The safest way to download MailPassView is directly from the official NirSoft website. NirSoft is the creator of MailPassView, and their website hosts the most recent and secure version of the software.
Third-Party Sites Are Risky: Downloading MailPassView from third-party websites might result in downloading a version that has been tampered with or bundled with malicious software. Even if a site looks legitimate, it’s possible that they have altered the software or included unwanted components (such as viruses, trojans, or adware).
How to Verify the Source:
1.Visit the Official NirSoft Website:
Always download MailPassView from NirSoft’s official site: https://www.nirsoft.net/.
The website provides the latest versions of all NirSoft utilities, including MailPassView, and ensures that the software is untouched and safe to use.
2.Check for HTTPS in the URL:
Ensure that the website’s URL starts with https:// (the “s” stands for secure). This indicates that the connection to the website is encrypted, helping protect against potential tampering during the download.
3.Download from the Correct Page:
On the NirSoft website, ensure you’re on the MailPassView page (direct link: MailPassView).
Avoid clicking on ads or pop-ups, as these might redirect you to other sources.
4.Check File Hash (Optional for Extra Security):
For added security, NirSoft provides hash values (MD5, SHA1, or SHA256) for each file they offer for download. After downloading MailPassView, you can check the hash value of the downloaded file against the one provided on the NirSoft website to ensure that the file has not been altered or corrupted.
Here’s how to check the file hash:Use a hash calculator (such as the built-in certutil command in Windows or third-party tools like 7-Zip).
Compare the calculated hash value with the official hash listed on the NirSoft page. If they match, the file is safe.
Risks of Downloading from Unofficial Sources:
Malware Infections: Unofficial websites may bundle MailPassView with other harmful programs that could infect your system.
Privacy Issues: Malicious versions of MailPassView could steal personal information or expose your saved passwords to attackers.
Corrupted Files: Files from unreliable sources could be corrupted or unstable, leading to crashes or data loss.
How to Recognize a Reliable Source:
Reputation: Official websites like NirSoft are well-known for providing safe and reliable utilities. Third-party sites often don’t have the same reputation and may not be trustworthy.
Clear Website Design: Legitimate websites typically have clear and professional designs. Beware of poorly designed websites that may contain excessive ads or suspicious content.
User Reviews and Forums: Check for reviews or discussions on trusted platforms, such as tech forums or Reddit, where users share their experiences with specific download sources.
By verifying the source of the download, you can avoid unnecessary risks and ensure that you’re using the genuine, unaltered version of MailPassView.
Steps to Take If Your Antivirus Blocks
If your antivirus software blocks MailPassView, it’s likely due to how the tool works. Since MailPassView accesses stored credentials and sensitive information, antivirus programs may flag it as potentially harmful, even though it is legitimate. Here’s what you can do if this happens:
1.Temporarily Disable Antivirus Protection
If your antivirus is blocking MailPassView from running, you can temporarily disable it to allow MailPassView to execute. However, do this with caution and ensure that you are downloading MailPassView only from the official NirSoft website.
Steps to Temporarily Disable Antivirus (General Instructions):
- Windows Defender (Microsoft Defender):
Open the Start menu, type “Windows Security” and open it.
Click on Virus & Threat Protection.
Scroll down to Virus & Threat Protection Settings and click Manage Settings.
Toggle the Real-time protection switch to Off.
Run MailPassView after disabling the antivirus.
Remember to turn real-time protection back on after you’re done using MailPassView.
- Other Antivirus Software (e.g., Norton, McAfee, Avast, etc.):
Open the antivirus program.
Look for an option like Protection Settings, Security Settings, or Real-time Protection.
Disable the Real-time Protection or Active Scanning feature temporarily.
After using MailPassView, don’t forget to re-enable the antivirus protection.
Reminder: It’s essential to re-enable the antivirus protection immediately after using MailPassView, to ensure your computer remains secure.
2.Whitelist MailPassView in Your Antivirus Software
Most antivirus programs allow you to create exceptions (whitelisting) for specific files or programs that you trust. Whitelisting MailPassView will prevent your antivirus from blocking it in the future.
Steps to Add MailPassView to the Whitelist:
Windows Defender (Microsoft Defender):
- Open Windows Security and go to Virus & Threat Protection.
- Click Manage settings under Virus & Threat Protection Settings.
- Scroll down to Exclusions and click Add or remove exclusions.
- Click Add an exclusion and select File.
- Browse to the location where you downloaded MailPassView and select the file to add it to the exclusion list.
- Norton Antivirus:
Open Norton and click on Settings.
Under Antivirus, click Scans and Risks.
Scroll down to Exclusions/Low Risks and click Configure.
Select Add File and choose the MailPassView file to whitelist it.
- McAfee Antivirus:
- Open McAfee and go to Navigation.
- Select Real-Time Scanning.
- Click Excluded Files and then Add Files.
- Browse to where you saved MailPassView and add it to the exclusions list.
- Other Antivirus Programs:
The process of whitelisting varies slightly by software. Look for similar options within the settings (exclusion lists, file whitelisting, or trusted files). Check the software’s help documentation or support site for specific guidance.
3.Check for False Positives
Sometimes antivirus programs incorrectly flag legitimate programs as threats. This is known as a “false positive.” If your antivirus software detects MailPassView as malware but you believe it is safe, you can manually check if it is a false positive.
- Steps to Check for False Positives:
Check Antivirus Reports: Most antivirus software provides a log or report of the detected threats. Open your antivirus program and check the list of quarantined or flagged files. Look for MailPassView in the report.
Submit a False Positive Report: If your antivirus identifies MailPassView as a threat, you can report it to the antivirus vendor. Most antivirus companies allow users to submit files for review and update their definitions if the detection was a false positive. This is especially useful if you are confident that the software is safe.
For example, if you’re using Norton, you can submit the false positive via the Norton False Positive Submission page.
If using McAfee, you can visit their False Positive Submission page.
4.Ensure You Download MailPassView from the Official Source
To avoid running into security issues, always ensure you download MailPassView directly from the official NirSoft website. Malware or other unwanted programs can often be bundled with software downloaded from third-party sites. Your antivirus may block the tool if it detects any suspicious behavior from a tampered version.
Common Antivirus Programs and How They Respond
Many antivirus programs flag MailPassView as a potentially unwanted program (PUP) or even a threat due to its functionality of accessing sensitive information like stored email account passwords. Here’s how some of the most common antivirus programs typically respond to MailPassView:
1.Windows Defender (Microsoft Defender Antivirus)
Response: Windows Defender might flag MailPassView as a “Potentially Unwanted Program” (PUP) or “RiskWare.” This is a common response when an application accesses and displays sensitive data such as saved passwords.
Action: If Windows Defender detects MailPassView, it may either quarantine the file or simply notify the user. You can choose to restore the file from quarantine if you are confident in the software’s safety.
- How to Bypass/Whitelist:
- Open Windows Security.
- Go to Virus & Threat Protection.
- Click Manage settings under the Virus & Threat Protection settings.
- Scroll down to Exclusions and add MailPassView to the exclusions list to prevent future detection.
2.Norton Antivirus
Response: Norton may flag MailPassView as a “HackTool” or “Password Recovery Tool.” This is a typical reaction from Norton for any program that interacts with stored passwords or recovery data.
Action: Norton might quarantine MailPassView or prevent it from running. Norton will usually provide an option to review the file, allowing users to restore it if they trust it.
- How to Bypass/Whitelist:
- Open Norton and go to Settings.
- Navigate to Antivirus > Scans and Risks.
- Under Exclusions/Low Risks, add MailPassView to the list of trusted applications.
3.McAfee
Response: McAfee might classify MailPassView as a “Potentially Unwanted Program” (PUP) or flag it as part of a “Hacker Tool” category. McAfee is typically very cautious when it comes to tools that access sensitive data.
Action: The software might either block or quarantine MailPassView when detected. Users will be notified and given the option to restore the program if deemed safe.
- How to Bypass/Whitelist:
- Open McAfee and go to Navigation > Virus and Spyware Protection.
- Click Real-Time Scanning and choose Exclusions.
- Add MailPassView to the exclusion list to allow it to run without interference.
4.Bitdefender
Response: Bitdefender may classify MailPassView as a “Riskware” or “Potentially Unwanted Program” because it deals with email account credentials.
Action: Bitdefender may block MailPassView outright or ask for user permission to run it. It could also quarantine the file.
- How to Bypass/Whitelist:
- Open Bitdefender and navigate to Protection.
- Go to Settings > Exclusions.
- Add MailPassView to the list of exclusions to prevent future detection.
5.Kaspersky
Response: Kaspersky might flag MailPassView as a “HackTool” or “Password Recovery Tool,” which it sees as a security risk.
Action: Kaspersky will likely prevent the tool from running, placing it in quarantine or blocking it entirely.
- How to Bypass/Whitelist:
- Open Kaspersky and go to Settings > Additional > Threats and Exclusions.
- Select Manage exclusions and add MailPassView to the list of trusted applications.
6.AVG Antivirus
Response: AVG might detect MailPassView as a “HackTool” or “PUP” because it can access saved email passwords.
Action: It may either block the file from running or quarantine it, prompting the user to take action.
- How to Bypass/Whitelist:
- Open AVG and go to Menu > Settings.
- Under General > Exceptions, add MailPassView as an exception to allow it to run.
7.Avast Antivirus
Response: Similar to AVG (since Avast and AVG are now part of the same company), Avast may flag MailPassView as a “Password Recovery Tool” or “HackTool.”
Action: Avast may block MailPassView from running or quarantine the file.
- How to Bypass/Whitelist:
- Open Avast and go to Menu > Settings.
- Click on General and then Exceptions.
- Add MailPassView to the exclusions list to avoid future detection.
Why Do Antivirus Programs Flag MailPassView?
Most antivirus programs flag MailPassView because it is designed to access and recover stored passwords from email clients, which could potentially be misused by malicious actors. However, when used responsibly by the system owner, it’s a legitimate tool to retrieve lost or forgotten passwords from applications like Outlook or Thunderbird.
What To Do If You Encounter These Issues?
Ensure You’re Downloading from the Official Source: Always download MailPassView from the official NirSoft website to avoid downloading a tampered or malicious version of the tool.
Temporarily Disable Antivirus: If you trust the source, you can temporarily disable the antivirus while running MailPassView, but make sure to enable it afterward.
Add an Exclusion/Whitelist MailPassView: The best practice is to add MailPassView to the exclusions or exceptions list within your antivirus settings to prevent future interruptions.
Report a False Positive: If you’re confident that MailPassView is safe, consider reporting the false positive to your antivirus provider so they can adjust their definitions.
Safety Precautions
MailPassView is a powerful tool designed to recover and display saved passwords for email accounts stored in various email clients. While it’s a legitimate utility for personal use, it’s important to be cautious and follow certain safety precautions to ensure you use it responsibly and securely. Here are the key safety precautions you should follow when using MailPassView:
1.Only Use MailPassView on Your Own Devices or with Permission
Personal Use: Ensure that you’re using MailPassView on computers that you own or have permission to access. Using this tool on someone else’s device without their explicit consent may be considered unauthorized access or even illegal.
Consent: If you need to recover passwords on a device that belongs to someone else (e.g., a family member or coworker), always ask for their permission before using MailPassView. Unauthorized use of such tools can violate privacy laws, such as the Computer Fraud and Abuse Act (CFAA) in the U.S. or similar laws in other countries.
2.Download Only From Official Sources
Official NirSoft Website: Always download MailPassView directly from the official NirSoft website (www.nirsoft.net) to avoid tampered or malicious versions that may have been altered by third parties. Downloading from unverified sources increases the risk of downloading malware or unwanted software along with the tool.
Check File Integrity: If possible, check the integrity of the downloaded file by verifying its hash value (e.g., MD5, SHA256) against the one listed on the official website to ensure that the file hasn’t been altered.
3.Avoid Using on Public or Shared Computers
Public Computers: Do not use MailPassView on computers that are used by many people, such as in libraries, cafes, or workplaces. Public or shared computers may have been compromised, and using recovery tools on such devices could expose sensitive information to unauthorized individuals.
Secure Your Device: Ensure that your device is secure with proper antivirus software, firewall settings, and encryption (especially for laptops) to avoid potential security threats when running utilities like MailPassView.
4.Be Aware of Antivirus Flagging
False Positives: Some antivirus programs may flag MailPassView as a potentially unwanted program (PUP) or malware due to its ability to access and reveal sensitive data like passwords. This doesn’t necessarily mean MailPassView is harmful, but it’s important to confirm that you’re using the legitimate version from the official source.
Configure Antivirus Properly: If you trust the source, you can temporarily disable your antivirus or add MailPassView to the antivirus software’s exception list. Be sure to re-enable the antivirus afterward to ensure your computer remains protected.
5.Use with Caution on Sensitive Accounts
Sensitive Information: If you’re using MailPassView to retrieve passwords from accounts that hold sensitive or financial information, exercise extra caution. For example, email accounts linked to bank accounts, online payment systems, or other private services should be handled carefully. Ensure your system is secure, and always change passwords after recovery if necessary.
Encryption: If possible, consider using encrypted email clients or services to store sensitive email accounts to minimize risk.
6.Avoid Unauthorized Distribution of Recovered Passwords
Privacy: Recovered passwords should not be shared with others unless absolutely necessary, and even then, use secure methods (e.g., password managers, encrypted messages) to transmit them.
Secure Storage: After recovering your passwords, store them securely using a password manager or encrypted storage to ensure that they’re not exposed to unauthorized access. Do not store passwords in plaintext files that are easily accessible.
7.Always Keep Your System Updated
Operating System and Software Updates: Keep your operating system, email clients, and any other software up to date to minimize vulnerabilities that could be exploited by malware or other harmful programs.
Security Patches: Regularly update your antivirus software and security programs to maintain a high level of protection against emerging threats.
8.Ethical Use
Use Responsibly: Remember that password recovery tools like MailPassView are intended to be used for legitimate purposes. Using the tool to hack or gain unauthorized access to others’ email accounts is illegal and unethical. Always be transparent about your intentions and respectful of others’ privacy.
Follow Local Laws: Be mindful of local privacy laws and regulations when using tools that access sensitive data. Unauthorized use can lead to serious legal consequences.
conclusion
MailPassView may be flagged by antivirus software due to its nature as a password recovery tool, it is safe when downloaded from the official NirSoft website. If your antivirus blocks it, you can either temporarily disable the antivirus, whitelist MailPassView, or check for false positives. Always ensure the software comes from a trusted source and only use it on devices you own or have permission to access. By following these steps, you can safely use MailPassView without compromising security.