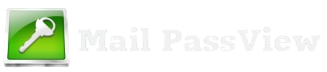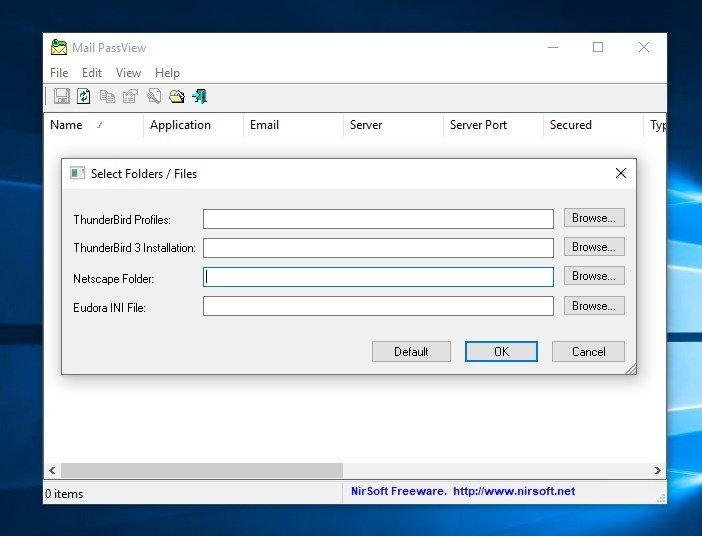MailPassView is a lightweight, free password recovery tool designed to retrieve stored email account credentials from various email clients. Developed by NirSoft, it allows users to recover forgotten or lost passwords for email accounts that have been previously saved in supported email applications.
Many email clients store login credentials locally to enable quick access without requiring users to enter their passwords repeatedly. MailPassView scans the system for these stored credentials and displays them in an easy-to-read format. However, not all email clients use the same method for saving passwords, and some newer applications implement stronger encryption, making them incompatible with MailPassView.
This guide provides a comprehensive list of the email clients that MailPassView supports, including widely used applications like Microsoft Outlook, Mozilla Thunderbird, and Windows Live Mail. Additionally, it highlights any limitations and alternative solutions for users whose email clients may not be supported.
List of Supported Email Clients
MailPassView is a small but powerful tool that helps users recover stored email passwords from various email clients. Below is a detailed list of the email clients it supports:
1.Microsoft Outlook
MailPassView supports several versions of Microsoft Outlook, including:
Outlook 2000, 2002 (XP), 2003, 2007, 2010, 2013, 2016, and 2019
It retrieves passwords stored in Outlook profiles, including POP3, IMAP, SMTP, and Exchange accounts.
However, if the password is stored in an encrypted format or protected by modern security methods like OAuth, MailPassView may not be able to recover it.
2.Windows Mail and Windows Live Mail
Windows Mail (default email client in Windows Vista) is fully supported.
Windows Live Mail (part of Windows Essentials) is also supported, allowing users to retrieve saved credentials for POP3, IMAP, and SMTP accounts.
3.Mozilla Thunderbird
MailPassView can extract saved passwords from Thunderbird’s internal password manager.
It works by accessing the profile folder where Thunderbird stores login details.
If a Master Password is set, users must enter it before MailPassView can decrypt the stored credentials.
4.Opera Mail
Opera Mail was a built-in email client in older versions of the Opera browser.
MailPassView can recover passwords stored within the Opera Mail database.
Opera Mail is now discontinued, but MailPassView can still retrieve old saved passwords.
5.IncrediMail
IncrediMail was a unique email client known for its graphical emails and animations.
MailPassView supports retrieving stored passwords from IncrediMail accounts.
Since IncrediMail was discontinued in 2020, support is limited to older installations.
6.Eudora
Eudora was a popular email client in the late 90s and early 2000s.
MailPassView supports retrieving passwords from Eudora Lite and Eudora Pro versions.
The tool accesses the stored account details and decrypts the saved credentials.
7.Netscape and SeaMonkey Mail
Netscape Mail was part of the Netscape browser suite before it was discontinued.
SeaMonkey Mail is its successor, still in development by the Mozilla community.
MailPassView can recover saved email passwords from both clients.
8.Group Mail Free
Group Mail Free is a bulk email-sending tool.
MailPassView can retrieve stored SMTP and POP3 login credentials from this application.
Limitations and Unsupported Clients
MailPassView is a powerful tool for recovering saved email passwords from supported email clients. However,the email clients it doesn’t work with:
1.Web-Based Email Clients
MailPassView does not support web-based email clients. These services use web browsers (like Chrome, Firefox, etc.) and employ different security mechanisms for storing credentials, such as:
OAuth2 Authentication: Modern email services like Gmail and Outlook.com use OAuth (Open Authentication) protocols to avoid saving passwords directly on a device. This makes it impossible for MailPassView to retrieve the passwords, as they are not stored locally but are accessed dynamically through authentication tokens.
Browser-Specific Storage: While passwords may be saved in web browsers’ password managers, MailPassView does not access browser storage or the secure keychains of browsers like Chrome, Firefox, or Edge.
2.Modern Email Clients with Enhanced Security Features
Many newer email clients incorporate features to enhance security and privacy, which makes it difficult for tools like MailPassView to extract passwords. These features include:
Encrypted Password Storage: Modern email clients (e.g., Outlook 365) encrypt saved passwords using advanced algorithms that prevent unauthorized access. Without the encryption keys, MailPassView cannot decrypt or retrieve the passwords.
Two-Factor Authentication (2FA): Clients using 2FA add an additional layer of security that requires a second factor (like a code sent to your phone) to access the account. This makes it much harder to retrieve the password using a password recovery tool.
Secure Storage APIs: Email clients on mobile devices or modern desktop apps use secure storage mechanisms (like macOS Keychain, Windows Credential Manager, or mobile app stores) that MailPassView cannot access.
3.Custom or Proprietary Email Clients
Some email clients developed for specific enterprise environments or those based on custom platforms may have unique methods for handling password storage. These proprietary systems might use database storage, cloud-based authentication, or methods that MailPassView is not designed to interact with. In these cases, MailPassView may not be able to retrieve the saved passwords, especially if these clients do not follow common standards for password storage.
4.Email Clients with Non-Standard or Obscure Storage Formats
Some older or niche email clients may store passwords in formats that are not easily identifiable or widely supported. These formats may not match the patterns that MailPassView expects, so it may fail to recognize or extract passwords. This is common in some legacy clients or less popular software that uses non-standard storage locations or encryption methods.
5.Compatibility Issues with Certain Operating Systems
While MailPassView supports a range of operating systems, certain clients may only be available on specific platforms (like macOS, Linux, or mobile OS), which might not be compatible with the tool’s functionality. For example, MailPassView is primarily designed to work with Windows-based email clients, and its capabilities on other operating systems may be limited.
How to Check if Your Email Client is Supported
To ensure that MailPassView can retrieve passwords from your email client, follow these steps:
1.Identify the Email Client Version
Check the Email Client Version:
MailPassView supports specific versions of various email clients (e.g., Outlook 2000 – 2019, Thunderbird). Make sure your version matches the supported range.
For Outlook: Open Outlook, go to File > Office Account > About Outlook to find the version.
For Thunderbird: Go to Help > About Thunderbird to check the version number.
Older Versions: If you’re using an older or discontinued version, you might need to verify compatibility with the MailPassView documentation or consider upgrading.
2.Locate the Password Storage Location
Password Storage Mechanism:
Different email clients store saved passwords in different locations, such as Windows registry entries, configuration files, or encrypted storage. MailPassView works by scanning these locations for saved email credentials.
3.Check Email Client Settings
Download and Install MailPassView:If you haven’t done so, download the tool from the official website, install it, and launch the program.
Scan for Supported Clients:MailPassView will automatically scan your system for supported email clients, looking for saved credentials. If your email client is supported, it should display any detected passwords.
4.Check the Output
Successful Detection:If MailPassView detects passwords, it will list them in the tool’s interface, along with the associated email client and other details.
No Passwords Found:If MailPassView doesn’t find any stored passwords, it may indicate that:
Your email client isn’t supported.
The passwords are stored in a format that MailPassView cannot access.
The email client uses encryption methods not compatible with the tool.
Unsupported Clients:
If MailPassView fails to detect passwords for your email client, it may not be supported, or you may need to use an alternative recovery method (e.g., using the client’s built-in password recovery feature).
5.Troubleshoot or Use Alternatives
Try Alternative Tools:If MailPassView doesn’t support your client, look for other password recovery tools tailored for your email client.
Check the Documentation:Visit the MailPassView website or forums for updates on supported clients or possible workarounds for unsupported email clients.
Contact Support:If you’re unsure, you can contact the support team for MailPassView or consult community forums for more specific guidance.
Conclusion
MailPassView supports a variety of popular email clients that store passwords locally on your computer, such as Microsoft Outlook, Mozilla Thunderbird, Windows Mail, IncrediMail, and others. These email clients typically save user credentials in local files, which MailPassView can access and display.
However, it is important to note that MailPassView has limitations. It does not support modern email clients that use web-based authentication or store passwords securely on cloud servers (like Gmail or Outlook.com). Additionally, it may not work with email clients using advanced encryption or newer authentication methods like OAuth, which is becoming more common in email applications.
If your email client is supported, MailPassView offers an easy and efficient way to recover saved email account passwords. But for unsupported clients, you may need to explore alternative password recovery methods or manually reset your password through the client’s account recovery options.
For users with legacy email clients or those looking to recover credentials from older software, MailPassView is a great tool, but always ensure you are following security best practices and safeguarding your sensitive information.