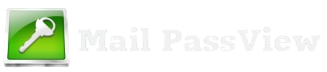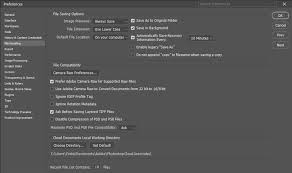MailPassView, saving the recovered email account information is crucial for future access. This process allows you to securely store usernames, passwords, and server details from email clients. MailPassView offers two primary ways to save this data: exporting it to a text file or copying it directly to your clipboard. Both methods are simple, but it’s important to ensure the information is stored securely to protect your sensitive credentials. This guide will explain how to save the recovered information and ensure its safety for later use.
Methods of Saving Recovered Information
MailPassView offers two main methods for saving the recovered email account details (including passwords, usernames, and server information): saving to a text file and copying to the clipboard. These options allow you to securely store the recovered data for future use. Below is an explanation of each method:
1.Export to a Text File
This method allows you to save the recovered information into a text file (e.g., .txt or .csv format) on your computer, which you can then access later or share if needed.
1.Steps to Export to a Text File:
Launch MailPassView and wait for it to scan and display the recovered email account details.
Once the data is visible, go to the File menu at the top of the program window.
Select the “Save Selected Items” or “Save All Items” option. If you choose “Save Selected Items,” you can manually highlight specific entries before exporting them. “Save All Items” will export everything.
Choose a file location on your computer where you want to save the information.
Name the file and select a file format (e.g., .txt or .csv for easy reading or further processing).
Click Save to store the file.
2.Advantages of Saving to a Text File:
Accessibility: You can easily open the file on any computer that supports text files.
Backup: Having a text file backup makes it simple to store or transfer your account credentials if needed.
Custom Formats: Saving as .csv allows you to import the file into a spreadsheet program (like Excel) for better organization.
3.Security Tip:
It’s important to store this file in a secure location, preferably encrypted or within a protected folder, since it contains sensitive login credentials.
2.Copy to Clipboard
This method is faster and allows you to copy the information directly into your clipboard, which can then be pasted into another application, like a password manager, a document, or an email.
1.Steps to Copy to Clipboard:
Select the account(s) from the list that you want to copy.
Right-click on the selected entry (or use the Menu Bar), and choose Copy. This will copy the selected email account’s details, including the username, password, and server information, to your clipboard.
Paste the data into a secure location, such as a password manager or a document, by using Ctrl + V or right-clicking and selecting Paste.
2.Advantages of Copying to Clipboard:
Convenience: Quick and easy method for transferring information without needing to create a separate file.
Minimal Storage: If you don’t want to save the data permanently or create a file, copying to the clipboard temporarily stores it.
3.Security Tip:
After copying, it’s important to paste the data quickly into a secure location (like a password manager) to avoid accidental exposure. Clipboard data can be overwritten or accessed by other programs if left exposed for too long.
Saving the Information
When you recover your email account credentials using MailPassView, you may want to save the details for later use, backup, or secure storage. The application provides a simple option to export all or selected recovered data into a text file. Here’s a detailed step-by-step guide to help you save the information:
1.Launch MailPassView
Open MailPassView on your system.
The program will automatically scan for email accounts stored in your email clients (e.g., Outlook, Thunderbird) and display the recovered information in the main window.
2.Select the Data You Want to Save
Select specific entries: If you only want to save certain accounts, click on the email account(s) you wish to export from the list.
Select all entries: If you want to export everything that MailPassView has recovered, you can press Ctrl + A on your keyboard to select all the entries.
3.Go to the ‘File’ Menu
In the top-left corner of the program, you will see the File menu.
Click on the File menu to open the drop-down options.
4.Choose ‘Save Selected Items’ or ‘Save All Items’
You will have two options:
Save Selected Items: If you only want to save the selected email account(s), click this option.
Save All Items: To save all the recovered email credentials, click this option.
A file dialog will appear, prompting you to choose where to save the file.
5.Select the Destination and File Format
Choose the folder or directory where you want to save the file on your computer.
You will be prompted to enter a filename for the text file.
By default, the file will be saved in .txt format, but you can choose a different format (e.g., .csv) if you prefer.
6.Click ‘Save’
Once you’ve named the file and selected the destination folder, click the Save button.
Your recovered email details will now be saved to the chosen file.
Example of Saved Text File Format:
The saved text file will contain a structured list of all your recovered information, like this:
pgsql
Copy
Edit
- Account Name: [email protected]
- User Name: exampleuser
- Password: examplepassword
- SMTP Server: smtp.gmail.com
- POP3 Server: pop.gmail.com
- Account Name: [email protected]
- User Name: user123
- Password: userpassword
- SMTP Server: smtp.example.com
- POP3 Server: pop.example.com
- This format includes:
Account Name – The email address.
User Name – The username associated with the account.
Password – The saved password.
SMTP and POP3 Servers – The email client server details for sending/receiving emails.
- Tips for Saving:
- Keep the File Secure: Since the file contains sensitive information, it is important to store it in a secure location. Consider storing the file in a password-protected or encrypted folder.
Consider Using a Password Manager: Instead of storing plain text passwords, importing the recovered information into a password manager can be a more secure way to keep track of your credentials.
Backup Your Data Regularly: It’s a good practice to back up your exported credentials to an external drive or cloud storage to prevent losing important information.
Why Save the Information?
Saving the recovered email credentials is essential for:
Future Access: You may need to re-enter the credentials in case of system reinstall or migration.
Backup: Protecting against data loss if you ever forget or lose access to your email account details.
Secure Storage: Storing email account details in a safe location for easy retrieval later, especially if you use a password manager or encrypted storage.
This guide provides all the steps you need to successfully save your recovered email credentials to a text file. Would you like more details on secure storage or how to handle the saved files?
Copying the Information to the Clipboard
When you recover passwords and email account information using MailPassView, one way to save or transfer that information is by copying it to your clipboard. This allows you to quickly use the recovered data in another application, such as pasting it into a password manager, a text editor, or directly into an email client.
Here’s how you can copy the information to the clipboard:
1.Open MailPassView:
Launch MailPassView on your computer. When the tool opens, it will automatically detect and display all the email accounts that are configured in supported email clients, along with the associated usernames, passwords, and server details.
2.Select the Account(s):
From the list of recovered information, locate the email account(s) whose details you want to copy.
Click on the specific row containing the email account to highlight it. If you want to select multiple accounts, hold down the Ctrl key on your keyboard and click on additional rows.
3.Right-click or Use the Menu:
Once the account is selected, right-click on the highlighted entry. A context menu will appear.
Alternatively, you can use the top menu bar of MailPassView for the same action.
4.Copy to Clipboard:
In the context menu, select “Copy Selected Items to Clipboard” (or a similar option depending on the version).
This action will copy the selected data to your clipboard.
5.Paste the Information:
After copying the information, you can now paste it wherever needed. For example:
In a Password Manager: Open your password manager and paste the credentials (username, password, etc.) into the respective fields.
In a Text Editor: Open a text document (e.g., Notepad, Word) and paste the information.
In Another Program: Paste the details into any program that accepts clipboard input, such as an email client or a spreadsheet.
Why Copying to Clipboard is Useful:
Quick Transfer: Copying information to the clipboard is the fastest way to transfer recovered data into another application.
No File Creation: Unlike exporting the data to a file, copying to the clipboard avoids creating additional files on your system, which can be convenient when you just need to use the information immediately.
Multi-use: Once copied, the data stays in the clipboard until you copy something else, so you can paste it multiple times if needed.
Important Notes:
Sensitive Information: Since the clipboard temporarily holds the data in memory, ensure that you’re pasting it into a secure location (e.g., password manager, encrypted document). Clipboard contents can potentially be accessed by other software running on your system.
Clipboard Data Expiration: The clipboard only holds copied data for as long as it is not overwritten. Once you copy something else, the email credentials will be replaced. It’s a good idea to paste the information right away or save it before you copy something else.
Use Cases for Copying to Clipboard:
Quick Use: When you need to quickly retrieve your email account details for logging in somewhere or configuring another application.
Password Management: When you’re manually adding credentials into a password manager or secure vault.
Data Transfer: When you need to transfer the recovered data to another device or service that doesn’t support file imports.
How to Ensure the Information is Stored Securely
When using tools like MailPassView to recover email credentials, it’s crucial to ensure that the recovered data is stored securely. Storing sensitive information such as email passwords and account details requires caution, as improper handling can expose you to risks such as identity theft or unauthorized access. Here are several methods you can use to secure the information you recover:
1.Use Password Managers
A password manager is one of the best ways to securely store and organize your passwords. These applications keep your login credentials encrypted and easily accessible with a master password.
How to use a password manager for storing credentials:
- Choose a reputable password manager: Popular options include LastPass, Dashlane, Bitwarden, and 1Password.
- Import the recovered credentials: After recovering the email information in MailPassView, manually enter or import it into your password manager (many password managers allow importing CSV files).
- Enable two-factor authentication (2FA): Enhance security by enabling 2FA for your password manager to add an extra layer of protection.
Benefits:
Encryption: Password managers encrypt your data, ensuring it’s only accessible with your master password.
Convenience: Access to your credentials is easy and synced across your devices.
2.Encrypt the Saved Information
If you choose to store the recovered data in a text file, encrypting the file is an important step. Encryption makes the file unreadable to unauthorized users, even if they gain access to it.
How to encrypt a file:
Using WinRAR or 7-Zip:
- Right-click the text file containing your recovered credentials.
- Choose Add to archive (WinRAR) or Add to archive… (7-Zip).
- In the options window, choose the Set password option.
- Enter a strong password and confirm it.
- For added security, choose the Encrypt file names option (if available).
- Click OK to save the encrypted file.
Using Built-In Encryption:
Windows: You can use BitLocker or the built-in encryption feature (EFS) to encrypt the file or folder.
Mac: Use FileVault or encrypt individual files using Disk Utility.
Benefits:
Encryption ensures that even if someone gets access to the file, they won’t be able to view its contents without the decryption key.
3.Store the Information in a Secure Location
Physical security matters too. Make sure the device where you store the recovered information is physically secure, and avoid keeping it in unprotected locations.
Best practices for secure storage:
Avoid cloud storage without encryption: While cloud storage like Google Drive or Dropbox can be convenient, storing sensitive information in unencrypted cloud services is risky. If you must use the cloud, ensure the data is encrypted before uploading.
External storage: If you prefer not to store sensitive data on your primary device, use external storage devices (USB drives, external hard drives) and ensure these devices are encrypted and kept in a secure location.
Use a secure file system: If you’re storing the information on a local drive, consider using a secure file system that requires authentication to access files.
4.Set Strong Passwords for Your Devices
The security of your stored data is only as strong as the password protecting the device. Ensure that your computer, laptop, or mobile device is protected with a strong password and that it’s locked when not in use.
How to set strong passwords:
- Avoid using simple or easily guessed passwords like “password123” or your birthdate.
- Use a mix of uppercase and lowercase letters, numbers, and special characters.
- Consider using a passphrase (a combination of words) for stronger security.
- Enable automatic locking/screensavers to reduce the risk of unauthorized access when you step away from the device.
5.Regularly Backup Your Information
Regular backups can help prevent the loss of critical information if your device is compromised or damaged.
Backup best practices:
Use encrypted backups: When creating backups, ensure they are encrypted to maintain the confidentiality of your data.
Backup in multiple locations: Store backups on both external drives and cloud storage (preferably encrypted).
Automate backups: Use software that automatically backs up your sensitive files to avoid forgetting.
6.Enable Two-Factor Authentication (2FA) for Your Accounts
For added security, always enable two-factor authentication (2FA) on your email accounts and other critical services.
How 2FA adds security:
- Even if someone gains access to your password, they won’t be able to log in without the second form of authentication (usually a one-time code sent to your phone or email).
- This makes it much harder for unauthorized users to access your accounts, even if they have your login credentials.
7.Stay Alert for Security Threats
Keeping your recovered credentials safe also involves monitoring for potential security threats. Watch for signs of unauthorized access to your accounts.
How to stay vigilant:
Monitor your email accounts: Keep an eye on suspicious activities like unfamiliar login attempts or emails.
Change your passwords regularly: Periodically update your passwords, especially if you suspect any of your accounts might have been compromised.
Troubleshooting Saving Issues
If you encounter issues when trying to save the recovered information using MailPassView, there could be several reasons why it’s not working as expected. Below are some common problems and solutions to resolve them:
1.Unable to Save or Export Files
- Problem:
You are unable to export the recovered data to a text file, or the save/export function isn’t responding.
Possible Causes & Solutions:
- Lack of Permissions:
Cause: If you don’t have the necessary permissions, MailPassView might not be able to save files.
Solution: Right-click on the MailPassView executable file and select Run as Administrator to grant it elevated privileges. This should resolve permission-related issues.
- Disk Space Issues:
Cause: If your hard drive is running out of space, MailPassView may fail to save the file.
Solution: Check your available disk space. If your disk is full, free up space or choose another drive with more space available.
- File Path/Directory Issues:
Cause: If you’re trying to save the file to a protected or non-existing folder, it can lead to errors.
Solution: Choose a different, accessible location to save the file (e.g., your desktop or documents folder). Ensure the folder exists and has no restrictions.
2.Missing Data After Export
- Problem:
When exporting the recovered information, you notice that some entries are missing or not included in the file.
Possible Causes & Solutions:
- Unselected Data:
Cause: If you haven’t selected the correct accounts or data, the export file may not contain the complete information.
Solution: Make sure to select all the entries you want to save before clicking the export button. You can either select individual accounts or use the Ctrl + A shortcut to select all entries at once.
- Filtered Information:
Cause: Sometimes, a filter might be applied to the displayed information, causing only specific accounts to show.
Solution: Reset any filters you might have applied in MailPassView to ensure all data is visible before exporting. Clear the filter options and verify the complete list of accounts.
- Corrupted Recovery Data:
Cause: If the recovered data is corrupted or if there was a problem retrieving certain accounts, they may not be saved correctly.
Solution: Re-run MailPassView, ensuring the program has had enough time to properly detect all stored credentials. If necessary, try using another method (e.g., checking the accounts manually in the email client) to recover missing data.
3.Export Function Freezes or Crashes
- Problem:
MailPassView crashes or freezes when trying to save the recovered information.
Possible Causes & Solutions:
- Conflicting Software:
Cause: Certain antivirus or security software might interfere with MailPassView’s export function.
Solution: Temporarily disable your antivirus and check if MailPassView can export the data. If successful, re-enable the antivirus and consider adding an exception for MailPassView.
- Software Corruption:
Cause: The MailPassView program itself may be corrupted, leading to functionality issues.
Solution: Download a fresh copy of MailPassView from the official NirSoft website and replace the existing executable. Running the latest version of the program may fix any bugs.
4.File Is Not Saving in the Desired Format
- Problem:
You are unable to save the recovered information in the desired file format (e.g., .txt or .csv).
Possible Causes & Solutions:
- Incorrect File Extension:
Cause: When saving the file, the program might be automatically appending an incorrect file extension or no extension at all.
Solution: Ensure you manually specify the file extension when naming the file (e.g., email_credentials.txt or accounts.csv). If MailPassView does not automatically add it, add the extension yourself to ensure the file opens correctly in text editors or spreadsheets.
5.Program Not Responding When Trying to Save
- Problem:
When attempting to save the recovered information, MailPassView becomes unresponsive or doesn’t respond to input.
Possible Causes & Solutions:
- High System Load:
Cause: If your computer is running other resource-intensive programs, it could cause MailPassView to freeze or become unresponsive.
Solution: Close unnecessary applications running in the background to free up system resources. You can use Task Manager (Ctrl + Shift + Esc) to end any processes that are not critical.
- MailPassView Version:
Cause: Using an outdated or beta version of the software may cause instability.
Solution: Download and install the latest stable version of MailPassView from the official website to ensure the program functions correctly.
6.Other Issues
- Problem:
If you’re experiencing an issue not mentioned above, there could be an underlying system or application conflict.
Possible Causes & Solutions:
- Check System Logs:
If MailPassView is frequently crashing or behaving abnormally, check your system logs for any error messages that might give you insight into what’s causing the issue.
- Reinstall Email Clients:
If the data from your email client isn’t being recognized properly, it may help to reinstall or update the email client to ensure proper configuration.
Conclusion
Saving the recovered information from MailPassView is simple and essential for future reference. You can either export the data to a secure text file or copy it to your clipboard for immediate use. When saving, always consider encrypting the files or using a password manager for added security. It’s important to store the recovered information in a secure location to protect sensitive data. Regular backups and proper file management ensure that your credentials remain safe and accessible when needed.